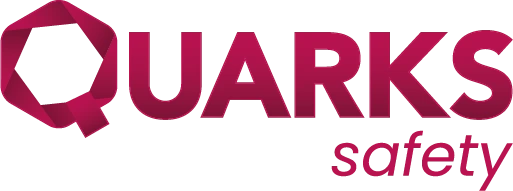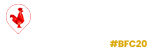Prerequisites
– have extended rights
(see Switch to extended rights)
Declare a Sub-location
Display the List of Locations:
– Applications Menu > Chemical Products > Locations
1. Select a location by its location or by the action ![]() to open the detail form in the panel.
to open the detail form in the panel.
This form varies according to the type of selected location to display all related information.
2. Sub-locations section: Click ![]() to open the New Sub-location form.
to open the New Sub-location form.
3. Name: Name the new location.
4. Type: The types of sub-locations offered depend on the parent location.
For example: a building on a site, a cupboard in a room, etc.
Declaring a location as a room allows you to add any present PPE (Personal Protective Equipment).
The type of storage determines the functions that can be performed with the flasks:
- Reserve: will display or not the available quantity in the Reserve column in the Product List (new products).
- Usage: will display or not the available quantity in the In Use column in the Product List (new products). Zones where flask movements and evacuations are possible:
- No Storage: the location will not be proposed during stock entry.
- Evacuation Zone:
Yes: flasks stored in this location will not be counted in stock calculations.
No: flasks stored in this location will be counted in stock calculations. - Accessible to: the sub-location inherits access settings from the parent location.
5. ![]() Save
Save
Declare Operating Rights
Operating rights specify the visibility of locations for each group.
Prerequisite
– the Activate visibility restriction option for places must be activated.
(see Activate an option)
1. Operating Rights section: Click ![]() to open the New Operating Rights form.
to open the New Operating Rights form.
- Confidential:
Yes: restricts the rights of viewing and using the location to the designated group. - Accessible to: reduces visibility and use of the location to the designated user, filtered on the selected group.
- Guest: allows the selected group (or designated users if Confidential is checked) to use this location even if they don’t own it.
This option is set up in databases that deploy the Orders Hub module. - Permissions:
Storage: Only storage locations can receive flasks.
Usage: Only usage locations can be declared during restocking requests in the Orders Hub module. - Chemical Products: Is the location intended for storage or use of chemical products?
- Consumables: Is the location intended for storage or use of consumables?
- Propagate: permissions given in this setting are reported on all sub-locations.
2. ![]() Save
Save
Move a Location
1. Select the location and click on ![]() Edit.
Edit.
2. Move section:
Located in: Assisted entry. Enter the first letters of the name to choose from the list the destination location.
Flasks stored in the location will also be moved.
3. ![]() Save
Save
Number of Flasks Stored in a Location
Prerequisite
– the Display total number of flasks option must be activated.
This option calculates the total stock of a location and its sub-locations.
(see Activate an option)
For each location, the quantity of flasks is specified in the results list as well as in the detail form.
In the location’s detail form, it is possible to have an Excel export:
- For the location with
 Flasks of this location
Flasks of this location - For the location’s room with
 All Flasks
All Flasks
Add a PPE to a Location
Adding a PPE to a room allows you to retrieve the information when assessing the risks of uses (the option must be activated).
It is possible to add a PPE only in locations of type Room.
Display the List of Locations:
– Applications Menu > Chemical Products > Locations
1. Filter the results using the Type criterion: choose Room and start the ![]() Search.
Search.
2. Select a location by its location or by the action ![]() to open the detail form in the panel.
to open the detail form in the panel.
3. ![]() Edit
Edit
In the PPE section, select the PPE present in the room.
Each PPE appears associated with a pre-checked box.
4. ![]() Save
Save
The list of PPEs is set in Chemical Products > Configuration > Risk Analysis > PPE
Depending on the number of selected options, the configured PPEs are viewable in the Equipment tab of the Location form.